2-9. VRエディター
2-9-1. VRエディタータブ
VRエディターでは、コンテンツの実際の仕上がりを確認しながら、シーンの移動やポップアップアイコンなどを配置して、バーチャルツアーを作製できます。
また、3Dレタッチ機能を使用することで、パノラマ画像内にメモ書きを入力したり任意の図形を描画することが出来ます。
※3Dレタッチ機能は専用サーバモデルのオプション機能となります。

1. ツールバー
①保存 VRエディターの変更を保存します。
※変更があった場合、ボタンが点滅します。
②アルバムプレビュー アルバムをプレビュー表示します。
2. 編集モード切替
①EDIT バーチャルツアーの編集モードにします
②PREVIEW 作成したバーチャルツアーを確認します
3. 編集画面
バーチャルツアーの編集画面です。実際のアルバムと同じ表示設定を確認できます。
4. ツールボックス
編集のための各種ツールを選択できます。
5. 編集アイコン
配置したアイコンの設定画面を開きます。
2-9-2. ツールボックス
VRエディターでは、ツールボックス内の各種ツールを使用してバーチャルツアーを編集します。
3Dレタッチ機能が有効な場合、レタッチ用のツールも表示されます。

VRエディターツール
1. 画面移動
マウスドラッグでパノラマ画像の視線を移動させることが出来ます。
配置済みのアイコンをドラッグすると位置を変更することが出来ます。
2. ツアーカーソル
アルバム内の別のシーンに移動するための矢印カーソルを配置します。
3. アイコン配置
アイコン画像を配置します。
※画像のみで、クリック操作のできないアイコンになります。
4. ポップアップアイコン
クリックでポップアップ画像を表示するためのアイコンを配置します。
5. PDFアイコン
クリックでPDFを表示するためのアイコンを配置します。
6. 移動アイコン
クリックで別のシーンに移動するためのアイコンを配置します。
7. URLリンクアイコン
クリックで指定URLを開くアイコンを配置します。
※新規タブにて開かれます。
8. YouTubeアイコン
クリックでYoutube動画をポップアップ表示するアイコンを配置します。
9. メニュー設定
画面左下に表示し、各種アクションを割り当てることのできるメニューを設定します。
10. 各種設定
その他バーチャルツアーの各種パラメーターを設定します。
11. 保存
変更を保存します。
12. 全て削除
配置したアイコンを全て削除します。
2-9-3. ツアーカーソル
ツアーカーソルを選択すると、移動する向きを設定するようダイアログが表示されます。
パノラマをドラッグして、移動したい方向に視線を向けて、「OK」をクリックしてください。

次に、移動先のシーンをクリックして「選択」をおしてください。

移動後の初期表示位置を指定します。
パノラマをドラッグして、最初に表示したい方向に視線を向けて、「次へ」をクリックしてください。

戻り方向のツアーカーソルを自動的に追加する場合は、「はい」を選択してください。

ツアーカーソルが追加され、最初のシーンに戻ります。
ツアーカーソルをクリックすると、シーンの移動を確認することが出来ます。
自動的に追加された戻りのカーソルの向きがおかしい場合など、
カーソルの方向を修正したい場合は、ドラッグで調節することが出来ます。

2-9-4. ポップアップアイコン
ポップアップアイコンを選択し、シーンのどこに配置するかを指定します。
アイコンを配置したい場所にカーソルを合わせ、クリックしてください。

位置を指定すると、アイコン選択ダイアログが起動します。
配置したいアイコンの画像を選択して、「選択」をクリックしてください。

次に、アイコンクリックで表示されるポップアップ画像を選択します。
ポップアップを追加したい場合は、「新規追加」をクリックしてください。

アップロードしたい画像を枠内にドラッグ&ドロップしてください。
まとめてドロップすることで同時に複数の画像をアップロードすることが出来ます。
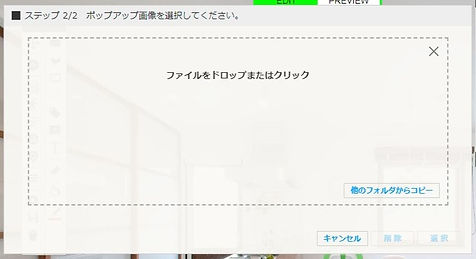
アップロードが完了すると一覧に戻ります。
アイコンクリックで表示させたい画像を選択し、「選択」をクリックしてください。

ダイアログが閉じ、画面にアイコンが追加されます。
アイコンクリックでポップアップ表示を確認することが出来ます。
また、アイコンの位置をドラッグで修正することも出来ます。

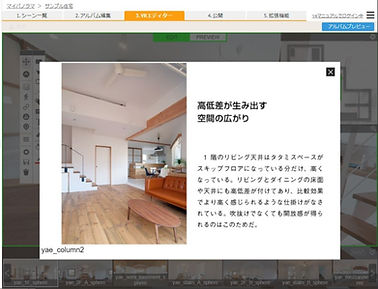
2-9-5. PDFアイコン
PDFアイコンを選択し、シーンのどこに配置するかを指定します。
アイコンを配置したい場所にカーソルを合わせ、クリックしてください。

位置を指定すると、アイコン選択ダイアログが起動します。
配置したいアイコンの画像を選択して、「選択」をクリックしてください。

次に、アイコンクリックで表示されるPDFファイルを選択します。
PDFを追加したい場合は、「新規追加」をクリックしてください。

アップロードしたいPDFファイルを枠内にドラッグ&ドロップしてください。
まとめてドロップすることで同時に複数のPDFファイルをアップロードすることが出来ます。

アップロードが完了すると一覧に戻ります。
アイコンクリックで表示させたいPDFを選択し、「選択」をクリックしてください。

ダイアログが閉じ、画面にアイコンが追加されます。
アイコンクリックでPDF表示を確認することが出来ます。
また、アイコンの位置をドラッグで修正することも出来ます。


2-9-6. 移動アイコン
移動アイコンを選択し、シーンのどこに配置するかを指定します。
アイコンを配置したい場所にカーソルを合わせ、クリックしてください。

位置を指定すると、アイコン選択ダイアログが起動します。
配置したいアイコンの画像を選択して、「選択」をクリックしてください。

次に移動先のシーンを指定します。
サムネイルから移動先のシーンを選択して、「選択」をクリックしてください。

移動先のシーンのシーンに遷移します。
マウスをドラグして初期表示させたい方向に画面を向けて、「OK」をクリックしてください。

移動アイコンがアルバムに追加されます。
クリックすると設定したシーンに移動することが出来ます。

2-9-7. URLリンクアイコン
URLリンクアイコンを選択し、シーンのどこに配置するかを指定します。
アイコンを配置したい場所にカーソルを合わせ、クリックしてください。

位置を指定すると、アイコン選択ダイアログが起動します。
配置したいアイコンの画像を選択して、「選択」をクリックしてください。

アイコンクリック時に開くURLとタイトルを設定します。
タイトルはアイコンの上に表示されます。

URLリンクアイコンがアルバムに追加されます。

2-9-8. YouTubeアイコン
URLリンクアイコンを選択し、シーンのどこに配置するかを指定します。
アイコンを配置したい場所にカーソルを合わせ、クリックしてください。

位置を指定すると、アイコン選択ダイアログが起動します。
配置したいアイコンの画像を選択して、「選択」をクリックしてください。

アイコンクリック時に開くYouTubeのビデオIDとタイトルを設定します。
タイトルはアイコンの上に表示されます。
ビデオIDはYouTubeで生成される11桁のIDになります。

YouTubeアイコンがアルバムに追加されます。

2-9-9. アイコン・画像表示
アイコン・画像表示を選択し、シーンのどこに配置するかを指定します。
画像を配置したい場所にカーソルを合わせ、クリックしてください。
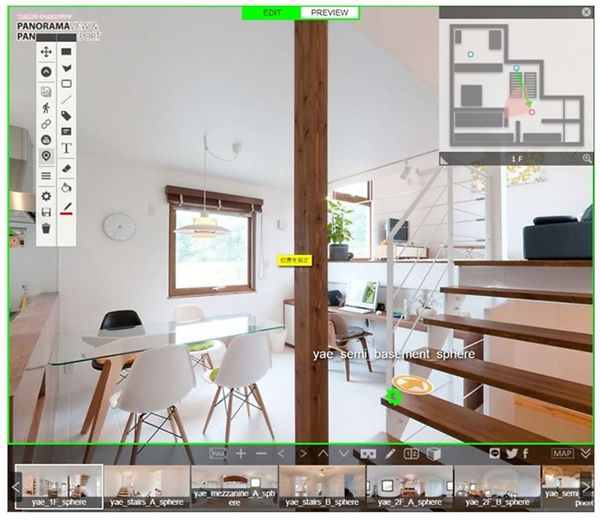
位置を指定すると、アイコン選択ダイアログが起動します。
配置したい画像を選択して、「選択」をクリックしてください。

パノラマ上に画像が配置されます。

2-9-10. メニュー設定
メニュー設定では、クリックで様々な動作を設定できるメニューをアルバム追加できます。
メニューは画面左下に表示されます。
メニュー設定をクリックすると、ダイアログが表示されます。
※メニューはシーンごとの設定となります。

1. ラベル
メニューに表示するラベルを設定します。
2. アクション
メニュークリック時のアクションを設定します。
アクションは以下から選択できます。
①ポップアップ表示
②シーン移動
③URLリンク
④Youtube表示
※各アクションの動作は、アイコンでの設定と同様です。
3. 詳細
アクションの詳細パラメータを設定します。
4. 削除
メニューアイテムを削除します。
5. 追加
メニューアイテムを追加します。
6. キャンセル
ダイアログを閉じます。
7. OK
変更をコンテンツに反映して、ダイアログを閉じます。
2-9-10. 各種設定
各種設定では、アルバムのバーチャルツアーについて各種詳細な設定ができます。

表示設定
1. 3Dレタッチの凡例表示
3Dレタッチ機能が有効な場合、凡例表示・非表示をひ切り替えます。
バーチャルツアー設定
1. ツアーの移動方式
ツアーカーソルクリック時の動作を設定します。
①進行方向に向いて移動
クリック後自動的に進行方向に視線を移動させた後に、
シーンを移動します。
②方角を維持したまま移動
クリック後、視線をそのままの向きでシーン移動します。
2. ツアーカーソルの床からの高さ
ツアーカーソルを表示する高さを設定します。
アイコン設定
1. 無操作時にアイコンを一時的に隠す
一定時間無操作状態が続くと、自動的にアイコンを非表示にします。非表示後、画面を操作するとアイコンが表示されます。
2. ツアーカーソルラベル表示
ツアーカーソルの上に、移動先のシーン名を表示します。
3. ポップアップアイコンラベル表示
ポップアップアイコンの上に、割り当てられている画像名を表示します。
4. 移動アイコンラベル表示
移動アイコンの上に、移動先のシーン名を表示します。
5. PDFアイコンラベル表示
PDFアイコンの上に、設定したタイトルを表示します。
6. URLリンクアイコンラベル表示
URLリンクアイコンの上に、設定したタイトルを表示します。
7. YouTubeアイコンラベル表示
YouTubeアイコンの上に、設定したタイトルを表示します。
ポップアップ設定
1. 画像送りボタン
連続してポップアップ画像を切り替えることのできるボタンを表示します。
2. 画面表示設定
ポップアップウィンドウの表示位置を指定できます。
3. 表示サイズ
ポップアップウィンドウの表示サイズを指定できます。
サイズは画面幅に対する比率で指定してください。
4. 枠の太さ
ポップアップウィンドウの枠の太さを指定できます。
5. 表示位置
VRゴーグルで再生した際のポップアップウィンドウの表示位置を指定します。
6. 表示サイズ
VRゴーグルで再生した際のポップアップウィンドウの表示サイズを指定します。