2-7. シーン詳細
2-7-1. シーン詳細画面
シーン一覧の「詳細」ボタンをクリックすると、シーン詳細画面に遷移します。ここでは再生開始位置やぼかし設定など、シーンごとの細かな設定を調整できます。

1. ツールバー
①戻る シーン一覧に戻ります。
②保存 シーンの設定変更を保存します。
※変更があった場合、ボタンが点滅します。
③表示の向き 初期表示時の視線の向きを設定します。
④表示範囲 パノラマ画像の表示範囲を設定します。
⑤方位設定 パノラマ画像の方位を設定します。スマートフォンのジャイロと組み合わせることで、閲覧時の方位と画像の方位を合わせることが出来ます。
⑥ぼかし 画像の一部にぼかしをかけることができます。
⑦画像補正 明るさやコントラストなどを補正できます。
⑧詳細設定 その他の詳細設定を設定できます。
⑨タイムライン設定 登録済みのタイムラインを確認できます。※タイムライン機能は専用サーバモデルのオプション機能になります。
2. シーンプレビュー
シーンをプレビュー表示します。
※設定内容を変更をした場合は、保存後にシーンプレビューをクリックしてください。
2-7-2. 表示の向き
シーンの初期表示の向きを設定します。
緑のカーソルをドラッグして、初期表示したい位置に合わせてください。

1. カーソル
中心位置を指定するカーソルです。
ドラッグして移動させてください。
2. 水平位置
水平方向の位置を微調整出来ます。
※-180°~180°の範囲で指定できます。
3. 垂直位置
垂直方向の位置を微調整出来ます。
※-90°~90°の範囲で指定できます��。
4. リセット
中心位置を初期位置にリセットします。
5. 設定保存
設定内容を保存します。
2-7-3. 表示範囲
シーンの表示範囲を設定します。三脚やカメラを持っている手などを表示したくない場合に範囲を制限することが出来ます。矢印アイコンをドラックして、緑色の範囲を調節してください。

1. 表示範囲
緑色の枠で表示可能な範囲を設定します。
矢印アイコンをドラッグして範囲を変更できます。
2. リセット
表示範囲をリセットします。
3. 設定保存
設定内容を保存します。
2-7-4. 方位設定
シーンの方位を設定します。スマートフォンのジャイロと組み合わせることで、再生時にデバイスの向きとパノラマ画像の向きを合わせることが出来ます。緑色のカーソルをパノラマ画像の北向きに設定してください。
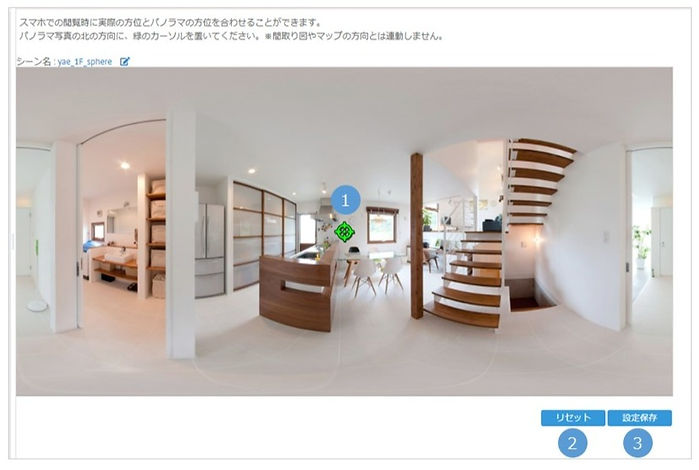
1. カーソル
パノラマ画像の北の方角を設定します。
ドラッグで位置を調節することが出来ます。
2. リセット
方位設定を初期位置にリセットします。
3. 設定保存
設定内容を保存します。
2-7-5. ボカシ
パノラマ画像にボカシをかけることが出来ます。画面上をドラッグすることでボカシを書ける範囲を設定することが出来ます。

1. ボカシ範囲
画像上をドラッグすることで、ボカシ範囲を追加できます。
すでに設定した範囲をクリックすると削除できます。
複数箇所の設定が可能です。
2. 自動顔認識
画像に含まれれる人物の顔を認識し、自動的にボカシ範囲を追加します。
※顔の大きさや向きなどにより認識できない場合もあります。
3. 元画像に戻す
画像を編集前の状態に戻します。
※再度VR変換を実行するため、処理完了には時間がかかります。
4. リセット
ボカシ範囲を全て削除します。
5. 設定保存
ボカシをかけます�。
※ボカシ処理には時間がかかります。(数分程度)
2-7-6. 画像補正
明るさやコントラストなど、パノラマ画像の画質を補正します。

1. 明るさ
画像の明るさを補正します。スライダーを右に動かすと画像が明るくなります。
2. コントラスト
画像のコントラストを補正します。スライダーを右に動かすと、コントラストを強調します。
3. ノイズ低減
画像のノイズを低減します。スライダーを右に動かすと、ノイズ補正を強くかけます。
4. プレビュー
現在の設定での補正結果をプレビュー表示します。
※パノラマVRは変更されません。
5. リセット
補正パラメーターをリセットします。
6. 設定保存
画像補正を実行し、パノラマVRを更新します。
2-7-7. 詳細設定
明るさやコントラストなど、パノラマ画像の画質を補正します。

シーン設定
1. シーン名
シーン名を設定します。
2. 紹介テキスト
シーン内容の紹介テキストを設定します。
3. オリジナルサムネイル
アルバムに表示するサムネイルをアップロードします。
初期状態では、アップロードしたパノラマ画像が表示されます。
4. 視野角度(初期値)
視野角度の初期値を設定します。
値が大きいほど広い範囲が写ります。
5. 視野角度(ズーム端)
視野角度の最大ズーム角度を設定します。
値が小さいほど、大きく表示されます。
6. オリジナル画質(等倍)までズーム
視野角度の最大ズーム角度を画像の等倍となるように自動設定します。
7. 視野角度(ワイド端)
視野角度の最大ワイド角度を設定します。
値が大きいほど、広い範囲が表示されます。
VR変換設定
以下の設定を変更した場合、再度VR変換が実行されます。
1. 画像ノイズ除去
VR変換時に画像ノイズを低減します。
2. 最高画質マルチタイル再生
高解像度画像をアップロードした際に、画質を維持したまま再生することができます。
※8K以上の解像度の画像について効果があります
3. 底面ぼかし
画像の底面にボカシをかけます。三脚や手などをみえにくくすることが出来ます。
小・中・大・なしからボカシの範囲を選択してください。
※「現在のフォルダのシーン全てに適用する」を選択すると、フォルダ内のすべてのシーンに底面ぼかしを適用します。フォルダ内のすべてのシーンが再度VR変換されます。「なし」を選択している場合は、全てのシーンから底面ぼかしを解除します。
4. 明るさレベル自動補正
VR変換時に画像の明るさ、コントラストなどを自動的に補正し、明暗差を低減します。
公開タグ(シーン個別)
1. 埋め込みタグ
個別のシーンを単体でWebサイトに埋め込むことのできるタグです。
※アルバム単位のタグとは別のURLになります。
2. 埋め込みサイズ
埋め込みタグのサイズを指定します。
SEO設定(シーン個別)
1. ページタイトル
Htmlのページタイトルを設定します。
2. カノニカルURL
HtmlヘッダーのCanonicalUrlタグを設定します。
3. デスクリプション
Htmlヘッダーのdescriptionタグを設定します。
4. キーワード
Htmlヘッダーのkeywordsタグを設定します。
カメラ・ステッチ設定
通常は自動的に検出します。
一眼レフで撮影した360画像がずれている場合のみ変更してください。
設定変更によって画像が乱れる場合があります。
1. カメラ種別
撮影に使用したカメラを設定します。
2. ステッチパラメーター
VR変換に使用するパラメーターを設定します。
3. ステッチの重なりの自動調整
ステッチパラメーターで補正できない重なりのズレを自動調整します。