2-6. シーン一覧
2-6-1. シーン一覧タブ
シーン一覧タブには、フォルダに登録されているシーンの一覧が表示されます。
ここからシーンの追加、削除、順序の並び替えなどフォルダ内のシーンを管理できます。

1. ツールバー
2. アルバム表示順
アルバムでのシーンの表示順を変更します。
リロードアイコンをクリックすると、シーン一覧が選択中の表示順で再度ソートされます。
また、一覧をドラッグで並び替えることができます。
複数のシーンを並び替える際は、以下の手順で操作してください。
1.シーンをクリックして選択状態にする
2.Ctrlキーを押しながら2つめのシーンをクリックする
(3つ以上も選択可能です)
3.ドラッグして並び替えたい位置に移動する
※Shiftキーを押しながらシーンをクリックすると範囲選択が可能です。
並び順をアルバムに反映するには並び替え後「保存」をクリックしてください。
3. サムネイル
クリックすると、シーンをプレビュー表示します。
サムネイル右上にあるチェックボックスを有効にすると、シーンをアルバムに登録します。バーチャルツアーや間取り図などの設定するためには、アルバム登録が必要です。
※通常はアップロード後に自動的にアルバム登録されます。
「アルバムにすべて選択」を有効にすると、フォルダ内のすべてのシーンをアルバムに登録します。
タイムライン画像が登録されている場合、サムネイルの右下に時計アイコンが表示されます。
4. シーン名
クリックすると、シーン名を変更できます。
5. 差替
シーンのパノラマ画像を差し替えます。
6. タイムライン追加
タイムライン画像を追加します。
※タイムライン機能は専用サーバモデルのオプション機能になります。
7. 詳細
シーン詳細画面に移動します。
8. ファイルアップロードエリア
画像ファイルをD&Dしてアップロードできます。
アップロード後、自動的にVR変換が行われ、シーンが追加されます。
一度に複数のファイルをアップロード可能です。
2-6-2. シーン登録
シーン追加ダイアログから、パノラマ画像をアップロードすることが出来ます。
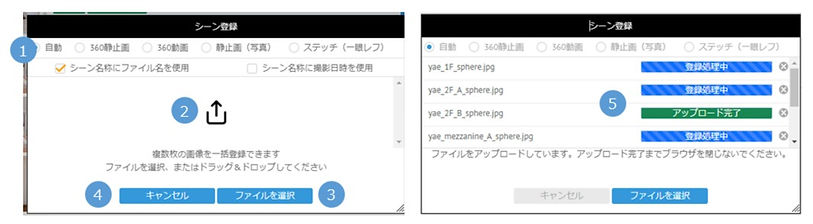
1. シーン種別
作成するシーンの種別を選択します。
通常は「自動」を選択してください。
①自動 アップロードされた画像から自動的にシーンの種別を判定します。
②360静止画 360度静止画シーンを作成します。360度カメラで撮影した画像やステッチソフトウェアで合成した画像など、Equirectangular形式(2:1解像度)の画像をアップロードしてください。
対応ファイル形式は「JPG(推奨)、PNG、TIF」です。
③360動画 360度動画シーンを作成します。Equirectangular形式の動画をアップロードしてください。対応ファイル形式は「MP4」です。
※THETAなど360度カメラによっては撮影データが、「DualFisheye形式」など特殊な形式になっています。カメラ付属のソフトウェアなどでEquirectangular形式に変換してからアップロードしてください。
※360動画の最大アップロード容量は、1アカウントにつき1GBまで、1シーンにつき300MBまでとなっています。
④静止画 静止画シーンを作成します。カメラで撮影した画像のほか、イラストなどもアップロード可能です。対応ファイル形式は、「JPEG(推奨)、PNG、TIF、PDF」です。
※PDFは先頭ページのみ表示されます。
⑤ステッチ(一眼レフ) 一眼レフと専用レンズで撮影した複数枚の写真を自動合成します。
※対応機材のみご利用いただけます。
※ステッチをご利用の場合は、種別に「自動」ではなく、こちらを選択してください。
2. アップロードエリア
アップロード対象のファイルをドラッグ&ドロップしてください。一度に複数のファイルをまとめてドロップすることも可能です。
アップロード中、進捗状況が表示されます。(5. 進捗表示)
3. ファイルを選択
ファイル選択ダイアログを起動します。
4. キャンセル
シーン登録ダイアログを終了します。
5. 進捗表示
アップロードの進捗状況を表示します。
アップロードが完了すると、自動的にシーン登録ダイアログが閉じ、シーン一覧に戻ります。
シーン一覧では各シーンのVR変換の状況が表示されます。
変換には1シーンあたり、15~30秒程度の時間がかかります。※
VR変換が完了したシーンは、サムネイルクリックでプレビュー表示することが出来ます。
※360動画については、動画の変換処理が行われるため、動画の長さに応じて数分~十数分の時間がかかる場合があります。

2-6-3. シーン削除
シーン削除ボタンをクリックすると、シーン削除モードになります。
サムネイルの左に表示されるチェックボックスで削除対象のシーンを選択し、「削除」ボタンをクリックしてください。

1. 削除チェックボックス
削除対象のシーンを選択します。
2. 全選択
全てのシーンを削除対象にします。
3. 削除
シーンを削除します。
※削除したシーンは復元できません。
4. キャンセル
シーン削除モードを中断します。
2-6-4. 画像ダウ�ンロード
画像ダウンロードをクリックすると、画像ダウンロードモードになります。
サムネイルの左に表示されるチェックボックスでダウンロード対象のシーンを選択し、「ダウンロード」ボタンをクリックしてください。

1. チェックボックス
ダウンロード対象のシーンを選択します。
2. 全選択
全てのシーンをダウンロード対象にします。
3. ダウンロード
チェックしたシーンについて、アップロードした元画像をダウンロードします。
※一度にたくさんのシーンを選択するとダウンロード開始まで時間がかかる場合があります。ダウンロード可能なファイル上限は2GBまでです。
4. キャンセル
画像ダウンロードモードを中断します。
2-6-5. 差替
差替ボタンをクリックすると、登録済みのシーン画像を差し替えることが出来ます。
アルバム設定やバーチャルツアーの設定などを引き継いで、画像のみを入れ替えることが出来ます。
※差替機能では、360静止画を動画に変更するなどのシーン種別変更は出来ません。

1. アップロードエリア
ファイルをドラッグ&ドロップしてください。
2. ファイルを選択
ファイル選択ダイアログを起動します。
3. キャンセル
画像差し替えダイアログを終了します。