3. 360shutter
3-1. 360shutterについて
360shutterは、撮影からアルバムへのデータ登録、間取り図への割付までを簡単な操作でできる、iOS専用アプリです。RICOH THETAと連動してカメラの遠隔操作も可能です。

3-2. ホーム画面
ホーム画面では、撮影モードの選択ができます。
撮影モードには「撮影・保存」(撮影後、iPhoneまたはPanoCreatorに保存)モードと、「撮影・位置を保存」(間取り図やGoogleマップ上のポイントを指定して撮影する)モードがあります。
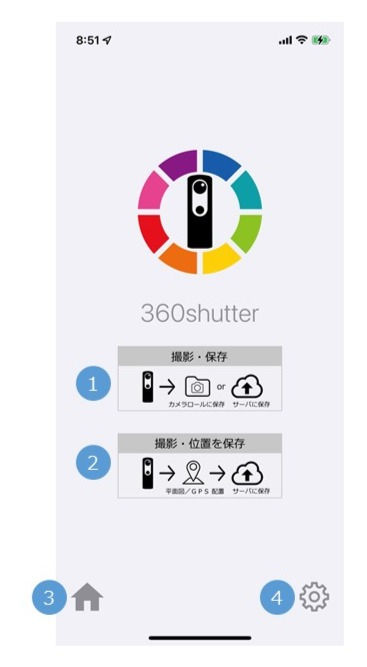
1. 撮影・保存
THETAでリモート撮影した画像をiPhone本体やPanoCreatorサーバに保存するモードです。
2. 撮影・位置を保存
間取り図やGoogleマップ上の指定したポイントについて、THETAでリモート撮影し、画像を割り付けるモードです。
3. ホーム
ホーム画面に戻ります
4. 設定
設定画面を開きます
3-3. 設定画面
設定画面では、PanoCreatorサーバ・THETAへの接続状況の確認や、撮影後の保存方法についての設定などができます。

1. PanoCreatorサーバ
PanoCreatorサーバへの接続状況を示します。
「接続済み・未接続」ボタンをタップすると、接続設定画面を開きます。
2. THETA
THETAへの接続状況を示します。
接続中の場合、カメラの種類とファームウェアバージョンを表示します。
「接続済み・未接続」ボタンをタップすると、iPhoneの設定アプリを開きます。THETAへの接続方法についてはカメラのマニュアル等をご確認ください。
※THETAのファームウェアバージョンは最新をご利用ください。ファームウェアの最新情報・更新方法についてはRICOH THETAのWebサイトをご確認ください。
3. 撮影後プレビュー画面表示
THETAでの撮影後に画像をプレビュー表示します。
無効にした場合、撮影後すぐに保存できます。
4. サーバへアップロード
撮影した画像をPanoCreatorサーバにアップロードします。無効にした場合、iPhoneに保存します。
5. バージョン情報
アプリのバージョンを表示します。
6. サポート情報
問い合わせ先WebサイトのURLです。
3-4. 接続設定画面
接続画面では、PanoCreatorサーバへの接続情報を設定します。

1. ログインURL
PanoCreatorサーバのログインURLを入力します。
ご契約サーバの名称を入力してください。
(sv1.panocreator.netなど)
2. ログインID
ご契約のPanoCreatorサーバのアカウントのログインIDを入力してください。
3. パスワード
ログインパスワードを入力してください。
4. ログイン
タップするとログイン情報を保存して、PanoCreatorにログインします。
3-5. カメラ画面
カメラ画面では、接続中のTHETAのカメラ映像をリアルタイム確認しながら、360度画像を撮影することが出来ます。

1. ライブビュー表示
THETAのカメラ映像をリアルタイム表示します。
ドラッグすると画面を表示範囲を回転できます。
2. 明るさの調整
映像の明るさを調整します。
調整結果は撮影画像とライブビューに反映されます。
※THETA Sなど機種によっては設定できません。
3. シャッターボタン
静止画を撮影します。
※THETA本体の撮影モードが動画撮影になっていると静止画撮影が出来ません。本体の撮影モード表示をご確認ください。
4. ISO
撮影画像のISO値を設定します。
値が大きくなるほど、高感度の撮影ができますが、ノイズが増加します。
※THETA Sなど機種によっては設定できません。
3-6. サーバ画面
サーバ画面では、接続中のPanoCreatorサーバのフォルダやシーン、間取り図どが表示されます。一覧からアップロード先のフォルダや画像を割り付ける間取り図を選択できます。

1. アルバム再生
現在のフォルダのアルバムを再生します。
2. リンクをコピー
アルバムのURLをクリップボードにコピーします。
3. フォルダ一覧
現在のフォルダのサブフォルダを一覧表示します。
選択するとフォルダを開きます。
4. フォルダ追加
新しいサブフォルダを追加します。
5. フォルダ削除
サブフォルダを選択して削除します。
6. マップ一覧
マップの一覧を表示します。Googleマップが登録されている場合は、Googleマップアイコンが表示されます。
選択するとマップ画面に移動します。
7. マップ追加
マップを追加します。間取り図をアップロードできる他、Googleマップを追加することも出来ます。
8. マップ削除
マップを選択して削除します。
9. シーン一覧
登録済みのシーン一覧を表示します。
選択するとパノラマVRを再生します。
10. シーン削除
シーンを選択して削除します。
3-7. マップ画面
マップ画面では、間取り図やGoogleマップ上で撮影ポイントを指定して、THETAで撮影した画像を割りあてることが出来ます。
※Googleマップとの連携は専用サーバモデルのオプション機能になります。

専用サーバモデル オプション機能
間取り図
1. 戻る
サーバ画面に戻ります。
未保存のデータが有る場合は保存確認��のメッセージが表示されます。
2. コンパス
図面の方位を設定します。タップするとコンパスが拡大表示され、iPhoneのコンパスと連動します。iPhoneを回転させて図面の方位を設定してください。
3. 図面
間取り図を表示します。ドラッグで移動、ピンチ操作で拡大縮小が出来ます。
図面上をタップすると撮影ポイントを追加できます。
4. 撮影ポイント
図面上に配置した撮影ポイントです。
タップするとカメラアイコンが表示されます。
ドラッグで移動できます。
5. カメラアイコン
タップするとカメラ画面が起動します。
6. キャンセル
撮影ポイントの追加をキャンセルします。
間取り図
7. レイヤー
Googleマップの表示レイヤを切り替えます。
地図と航空写真から選択できます。
8. 現在位置
GoogleマップをiPhoneの現在位置に移動します。